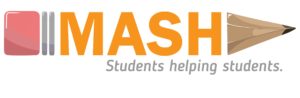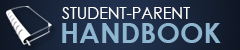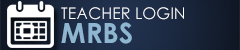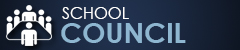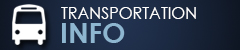September 1st, 2022
What do I do if my Chromebook is having trouble?
If your battery is not working well (ie., you can’t login, etc.) please visit wrdsb tech@home to figure out if you can solve the problem yourself at home. If that doesn’t work and your issue is that your dog chewed your charging chord, your screen is broken, your Chromebook is lost or any other similar issue, please complete this LHSS Student Chromebook Issues Ticket and we’ll be in touch as soon as we are able to process your request, usually within 2-5 business days depending upon availability of Chromebook stock.
How do I take care of my device to prevent issues?
We anticipate it will take a long time to get to all the issues that happen with Chromebooks and supply may be a problem this year.
For a long Chromebook life…
-Do Charge your Chromebook every night and bring it to school every day.
-Do protect the device with a hard Chromebook cover/sleeve. If its at the bottom of your back and you throw your bag down it is likely to break.
-Do protect the charging port, its bends and breaks if you are charging it and something puts pressure on the port.
-Do personalize it with “school appropriate” themed stickers so you can identify it from a distance.
-Don’t drop it,
-Don’t charge phones and other devices using the USB port. It will damage the battery.
-Don’t step on it,
-Dont sleep on it,
-Don’t loan it to anyone…it is for your use only,
-Don’t remove the stickers with your name on the back.
More info about accounts and setting up your chromebook…
For Sept 6th and beyond: LHSS Chromebook Setup Instructions (for when you actually have your Chromebook)!!!
Welcome to LHSS. Now that you have a Chromebook, you need some guidance on how to access your Chromebook profile to set yourself up for success. If you do not yet have your login and password, you will need to connect with your school and teacher to get set up. This will be discussed on our first days at school.
Setting up your Chromebook Profile
After receiving your temporary password from your teacher, you will need to change your temporary password before setting up your profile on your new Chromebook. Follow the instructions below to change your password and then set up your Chromebook profile.
- On the Chromebook, select Browse as Guest. Despite being prompted to sign into your Chromebook using your profile, use the guest login.
- Open the Chrome browser and go to the WRDSB MyPassword dashboard at https://mypassword.wrdsb.ca/
- Select Change Password.
- Enter your user name and temporary password
- User Name
The first four letters of your last name, first initial, last four numbers of student # (i.e. smita1234)
- Temporary Password
You will need to enter the temporary password your teacher or school has given you. In times of high volume, mypassword will take a few minutes to fully update. Please be patient.
Tips for Creating a Strong Password
When deciding on your new password, consider using the passphrase method:
- Select 3 or more unrelated words. Each should be between 4 and 8 characters in length.
- Change the word case on at least one of the words.
- Use a special character or number as a separator between each of your words; or pad the password with a number or special character at the start or at the end. Use a simple-to-remember pattern.
This password will remain the same unless you decide to change it. Follow the same process above if, in future, you feel a need to change your password.
- Close your browser and exit out of guest mode (click bottom right corner)
- Follow the prompts to add yourself as a user to your Chromebook using your WRDSB email address and newly-created password.
Be advised that it may take a few minutes for your new password to be recognized.
|
If you still cannot login using your account , continue to use “Browse as Guest” and contact your teacher. WRDSB has created a support website for chromebooks. It can be accessed by visiting: https://tech.wrdsb.ca/chromebooks/ **DO NOT SHARE YOUR PASSWORD** |
Categories: News